Cara Merekam Layar Desktop Menjadi Animasi - Kali ini saya akan membagikan cara menangkap atau merekam Layar Dekstop pada PC/Laptop menjadi Animasi atau disimpan dengan format GIF. Tentunya cara ini akan membantu teman-teman blogger dalam membuat tutorial. Dan Bagaimana caranya??? Tentunya teman-teman bertanya bagaimana caranya. Untuk caranya sendiri, silahkan teman-teman simak caranya berikut ini :
Cara Menangkap/Merekam Layar Dekstop Menjadi Animasi :
Caranya sendiri sangatlah mudah, yang kita perlukan pertama yaitu Aplikasi LICEcap, ya LICEcap, dan teman-teman dapat mendownloadnya dengan mudah disitus penyedia LICEcap. Aplikasi inilah yang akan kita gunakan untuk menangkap desktop dan menjadikannya sebagai Animasi. Aplikasi ini sendiri sizenya terbilang sangat kecil sekitar 180 - 400 KB. Ya Kilo Byte, sangat kecil bukan.
Setalah teman-teman selesai mendownload LICEcap, lakukan penginstalan. Untuk hal ini saya rasa teman-teman tidak perlu dijelaskan lagi bagaimana cara penginstalannya, dan saya rasa sudah paham.
1. Selanjutnya setelah aplikasi selesai di Instal. Teman-teman jalankan aplikasi LICEcap, dan lakukan Record dengan klik tombol Record.
2. Kita akan diarahkan untuk menyimpan file animasi yang akan dibuat. Pertama tentukan Directory atau tempat penyimpanan file animasi. Saya ambil contoh di Folder Videos.
3. Beri nama File Animasi yang akan kita buat, disini saya beri nama "Contoh Animasi".
4. File type file, disini tentunya kita pilih type GIF files.
5. Dan terakhir klik save.
6. Lakukan penangkapan atau Record pada layar anda, disini saya ambil contoh dengan menuliskan "Selamat datang di blog Bayuukashared" di notepad. setelah selesai anda bisa klik "Pause" untuk melanjutkannya lagi nanti, atau bisa langsung klik "Stop" untuk menyelesaikan Animasi.
7. Setelah selesai Record atau "Stop". Berarti Animasi kita telah selesai, dan bisa kita cek di Folder yang kita pilih untuk menyimpan file Animasi tadi. Sebagai contoh saya kembali membuka folde Videos.
8. Dan bisa kita lihat Animasi yang saya buat dengan nama file "Contoh Animasi" telah berhasil.
- Dan dibawah ini contoh animasi yang saya buat tadi
Sekian tutorial Cara Merekam Layar Desktop Menjadi Animasi, semoga dengan artikel ini dapat membantu teman-teman dalam membuat tutorial dengan animasi. Terima kasih telah menyempatkan membaca dan sampai jumpa di artikel lainnya.



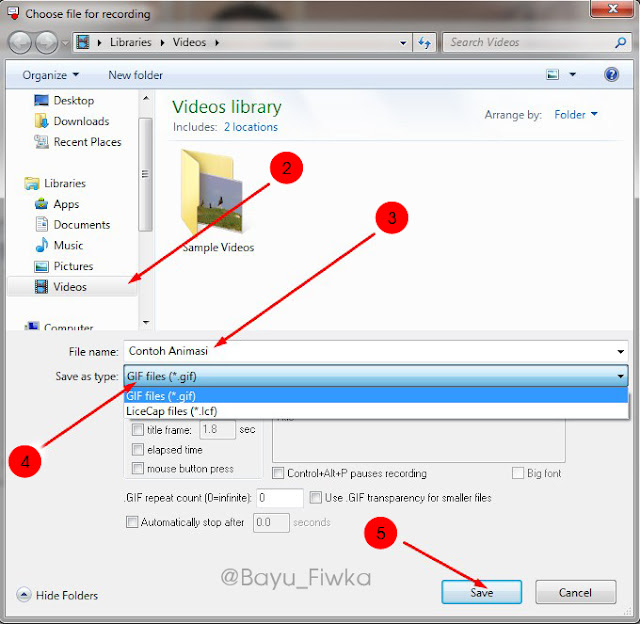
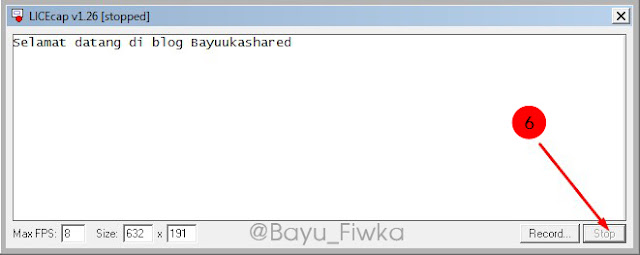

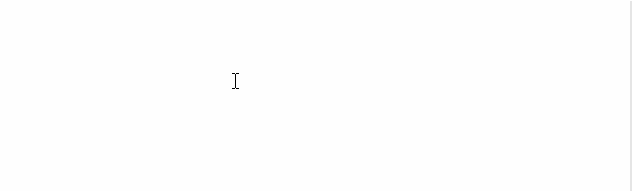











terimakasih sudah share gan, tambah ilmu
BalasHapushttp://cody.id/produk/blower/solder-uap-cody-909d-2/